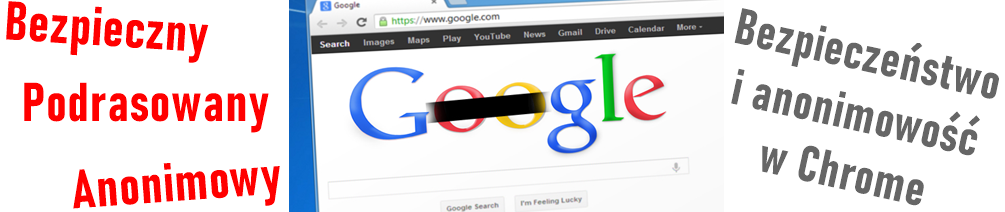Zacieranie śladów użytkownika bez formatowania
Strona 1 – Wstęp
Strona 2 – Stara wersja PrivaZer 3.*
Strona 3 – Nowa zalecana wersja PrivaZer 4.*
PrivaZer 3.* – zacieranie śladów i zachowanie prywatności
Program PrivaZer pobieramy ze strony producenta privazer.com
PrivaZer jest darmowy zarówno w wersji portable (bez potrzeby instalowania) i instalacyjnej. Ja proponuję pobrać wersję do instalowania, gdyż niejednokrotnie będziemy z niego korzystać.
Instalacja programu jest prosta. Pobierasz plik instalacyjny ze strony producenta i uruchamiasz go. W pierwszym oknie wybierz „Zainstaluj”.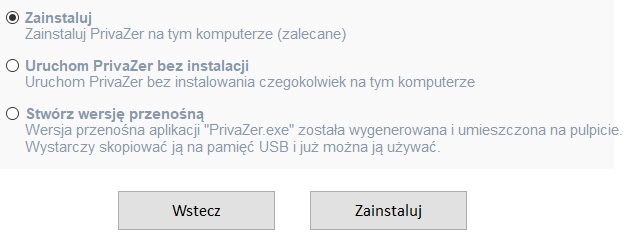
W drugim oknie musisz się zgodzić na warunki i postanowienia, aby program mógł się zainstalować. Dalej, dalej.
W oknie „Instalacja zakończona pomyślnie”, zostaw zaznaczone pierwsze trzy opcje. Reszta jest nam zbędna, bo jak czyścić to porządnie.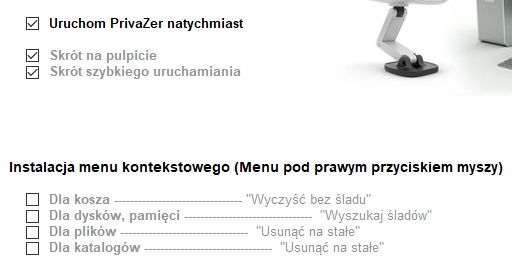
Konfiguracja, ustawianie PrivaZer – start czyszczenia
Na samym początku muszę ostrzec, że konfiguracja trochę zajmie, a samo dokładne usuwanie twoich śladów na komputerze zajmie także dłuższy czas. Więc dokończ, co zacząłeś robić i zaplanuj sobie parę godzin na spacer czy inną aktywność. W czasie działania programu najlepiej, abyś nie korzystał z komputera/laptopa.
Po pierwszym uruchomieniu programu najlepiej, abyśmy dostosowali go do naszych potrzeb. Dlatego wybierz opcję „Adapt PrivaZer do twoich potrzeb” i kliknij „Następny”.
W następnym kroku wybieramy z listy „Zaawansowany użytkownik” i wybieramy „Następny”
Historia używania programów zaznaczamy „Tak usuń nieprawidłowe skróty”. Następny.
Wyczyść historię oprogramowania biurowego „Tak”. Następny. 
Wyczyść historię programów do obróbki zdjęć „Tak”. Następny.
Usuń pamięć podręczną miniaturek „Tak”. Następny.
Automatycznie uzupełnianie wpisywanych rzeczy w przeglądarce, usuwamy i radzę takich rzeczy nie zapisywać w przeglądarce „Tak”. Zobacz przy okazji „Bezpieczne hasła – sejf„. Następny.
Usuwanie pamięci podręcznej miniaturek. Zaznaczamy „Tak”. Następny. 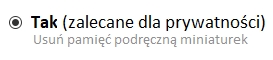
Pliki cookies zdradzają o nas wszystko, co robimy w sieci. Radzę je usunąć, wybierając „Nie”. Kolejne działania w przeglądarkach stworzą nowe aktualne pliki cookies, a stare śledzące zostaną usunięte. Następny.
Kolejne opcje śledzące naszą aktywność – WebCache. Zaznaczamy „Tak, usuń wszystko”. Następny.
Darmowa wersja ma pewne ograniczenia, ale nie przejmujemy się, bo i tak usuniemy zdecydowaną większość. W tym kroku zaznaczamy „tak”, aby usunąć ślady już usuniętych folderów. Następny.
Usuwanie historii z gier. „Tak”. Następny.
Usuwanie poprzedniej instalacji Windows pozwoli nam na zaoszczędzenie sporej ilości miejsca. Jest to zbędne. Pamiętaj przy okazji o punkcie przywracania systemu. Zaznaczamy „tak”. Następny.
Zbędne pliki Windows Update, zaznacz „Tak”. Następny.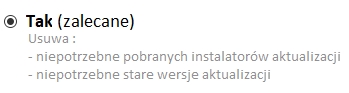
Pliki Windows Prefetch poprawiają start systemu, ale gromadzą masę danych. Raz na jakiś czas możemy je usunąć, start systemu wydłuży się o kilkanaście sekund. Więc zaznaczamy „Tak, usuń wszystko”. Następny.
Hibernacja komputera to jedna z tych rzeczy, która nie jest potrzebna zupełnie. Każdy program posiada możliwość zapisania obecnie tworzonego dokumentu, więc nic nie stracimy. Hibernacja pozwala szybciej systemowi „obudzić się”…. parę sekund różnicy nikomu nie robi, a nawet i kilka GB miejsca na dysku mamy zaoszczędzone. Zaznaczamy „Tak” i klikamy „Zapisz”.
W ostatnim oknie wybieramy „Przejdź do menu głównego”.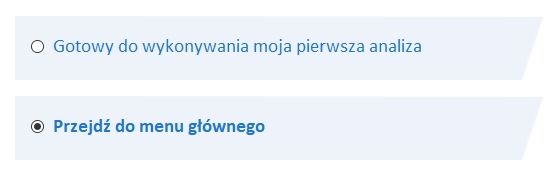
Wszystko? Nie…
Na początku zwiększy ilość i rodzaj nadpisywania danych. To utrudni, a wręcz uniemożliwi ewentualną próbę zdobycia wykasowanych danych.
Wybierz opcję „Zaawansowane opcje”.
Przejdź do zakładki „Oczyszczanie” i wybierz tam w każdej sekcji np: „Usa Navy NAVSO P-5239-26” lub inną opcję, która zaczyna się na 3 (w programie jest błąd i obecnie jest napisane „3 POMIŃ”). OK.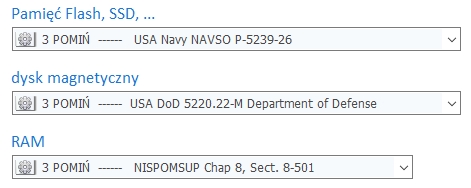
Teraz wybierając z listy „Dokładny skan” i zaznaczając „Komputer” klikamy opcję „OK”.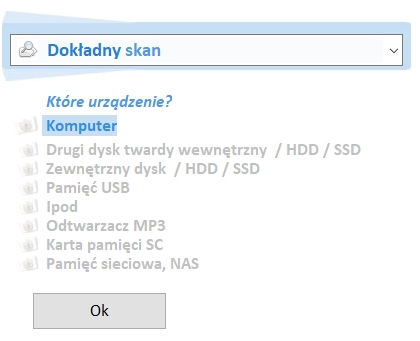
Pojawi nam się okno, w którym po lewej stronie widzimy wszystko, co program zeskanuje i wyczyści ze śladów naszej aktywności. Aby skanowanie i czyszczenie było bardzo dokładne, musimy wprowadzić jeszcze parę zmian.
Wybierz po lewej stronie „Ślady w MFT” klikając na to. Po prawej stronie ukaże się informacja i to, co nas interesuje „Zaawansowane opcje”.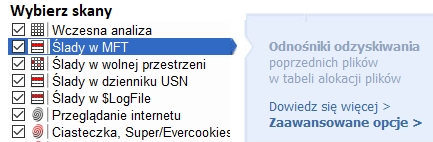
Zaznaczamy dodatkowo opcję „Właściwości INDEX”.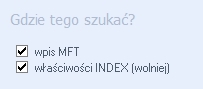
Teraz z lewej kolumny wybieramy „Przeglądanie internetu”.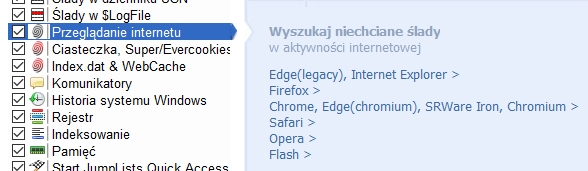
W prawej kolumnie klikamy po kolei na każdą z rzeczy, zaznaczając wszystkie dostępne opcje. Program wykryje, co mieliśmy i co mamy, w moim przypadku nie miałem jak zaznaczyć danych z Opery, gdyż jej nigdy nie miałem na dysku.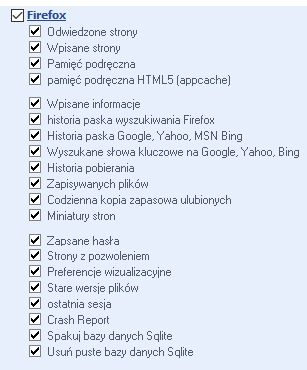
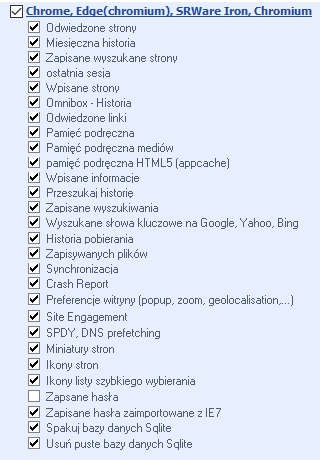
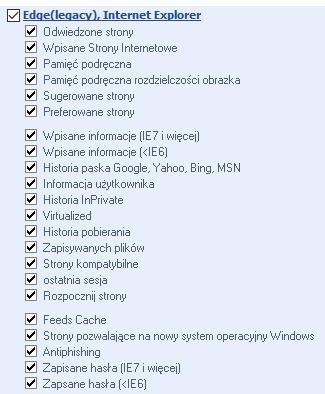
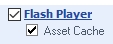
Teraz z lewej kolumny wybieramy „Index.dat & WebCache”.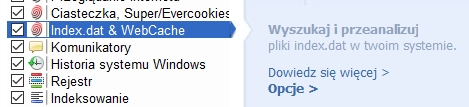
Wybieramy z prawej strony „Opcje” i zaznaczamy wszystko.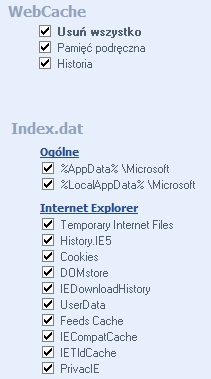
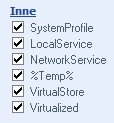
Następnym krokiem jest wybranie z lewej kolumny „Indeksowanie”.
Wybieramy „Opcje” i zaznaczamy wszystko, prócz „Aktywuj indeksowanie”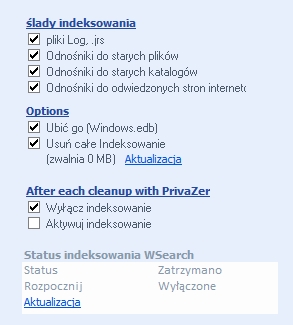
Teraz z lewej strony wybierz „Pamięć”… wiesz, że pamięć RAM także może przechowywać informacje o Twoich działaniach mimo tego, iż jest to pamięć ulotna (dane są kasowane po wyłączeniu laptopa/komputera). 
Tutaj przy „Pamięć” także wybieramy „Opcje” i zaznaczamy wszystko.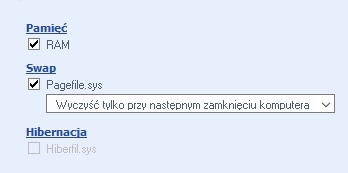
Wszystko!
Teraz wystarczy zaznaczyć „Rozpocznij czyszczenie” i wybrać opcję „Skan”. Pamiętaj, to trochę będzie trwało, zrób sobie długi spacer.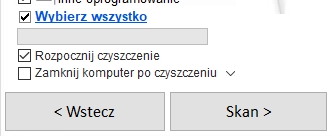
Program rozpocznie działanie, wybierz (klikając kilkakrotnie) „Priorytet Max” obok ikony „Skan”.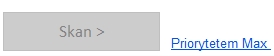
Czekamy cierpliwie do zakończenia… w razie ukazania się dodatkowego okna ze szczegółami, zaznaczamy tam opcje „Zwiększenie” co przyspieszy pracę programu.