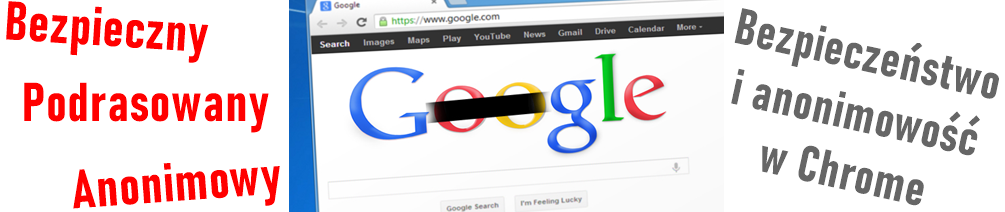Zwiększanie bezpieczeństwa i anonimowości w Chrome
Każda przeglądarka umożliwia większe lub mniejsze bezpieczeństwo i anonimowość swojego użytkownika. W przypadku Chrome jeśli mam być szczery to anonimowość jest… znikoma, natomiast bezpieczeństwo w kontekście zaatakowania naszego sprzętu złośliwym skryptem itp. jest na wysokim poziomie.
Niestety, Google wykorzystuje swoją ogromną przewagę nad konkurencją i aby dalej tak było, śledzą nas na każdym kroku – wiele artykułów na ten temat w sieci. Jak więc chronić się w przeglądarce, która sama podsłuchuje i analizuje odwiedzane strony, jak tylko się da? Zastanawiałem się nad tym zagadnieniem jakiś czas i dochodzę do wniosku, że mimo wszystko będę próbował utrudnić im życie.
Tutaj warto przypomnieć o temacie – Zwiększanie bezpieczeństwa i anonimowości w Firefox.
Bezpieczny i anonimowy Chrome
Opisane tutaj sposoby dotyczą się nie tylko Chrome, ale i innych przeglądarek opartych na „Chromium”. Wszystkie zmiany dokonujemy na najnowszej wersji przeglądarki dostępnej pod adresem google.com
W celu maksymalizacji bezpieczeństwa i anonimowości w sieci poprzez Chrome posłużymy się trzema metodami.
Pierwszą metodą będzie zmiana ogólnodostępnych ustawień.
Drugim sposobem będzie zmodyfikowanie funkcji eksperymentalnych będących pod adresem chrome://flags
Trzecią, a zarazem ostatnią możliwością będzie dodanie rozszerzeń, dzięki którym powiększymy możliwości przeglądarki Chrome.
Przywracanie do ustawień fabrycznych
Najlepiej będzie, jeśli obecnie zainstalowanego Chrome przywrócisz do ustawień fabrycznych i z czystej przeglądarki będziesz wprowadzał zmiany. Przywracanie ustawień fabrycznych wykonasz w prosty sposób.
Uruchom przeglądarkę, z menu wybierz „Ustawienia”.
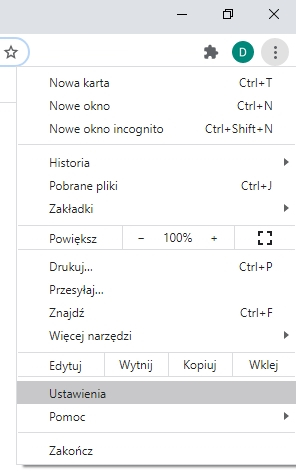
Następnym krokiem będzie przejście do podmenu „Zaawansowane” po lewej stronie i z dostępnych opcji wybrać „Resetowanie komputera i czyszczenie danych„.
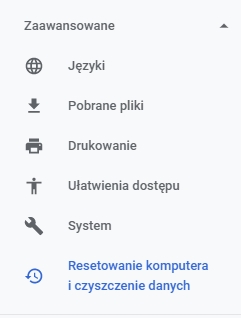
Po prawej stronie wybieramy opcję „Przywróć ustawienia do wartości domyślnych”, a z ukazanego okna odznaczamy wysyłanie naszych danych do Google i klikamy „Zresetuj ustawienia”.
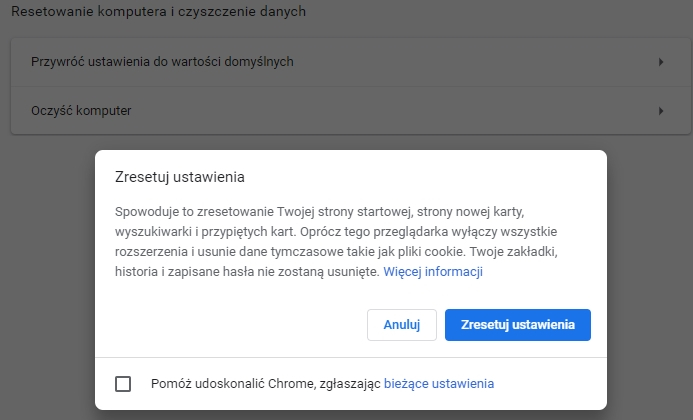
Ustawienia przeglądarki Chrome – bezpieczeństwo i anonimowość
Pierwszym sposobem na większe bezpieczeństwo i anonimowość w Chrome to zmienienie paru ustawień. Więc w pierwszej kolejności wejdź w ustawienia przeglądarki.
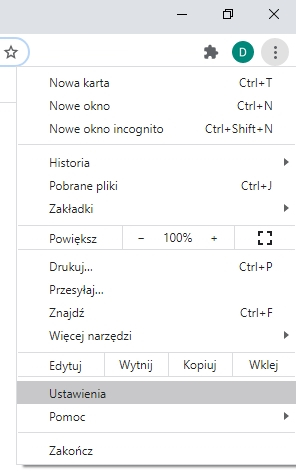
Ustawienia „Ty i Google” w Chrome
Pierwszą kategorią w ustawieniach jest „Ty i Google”.
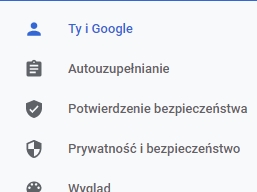
Wybieramy po prawej stronie „Synchronizacja i usługi Google”. Najlepszą opcją jest odznaczenie wszystkich opcji tam się znajdujących.
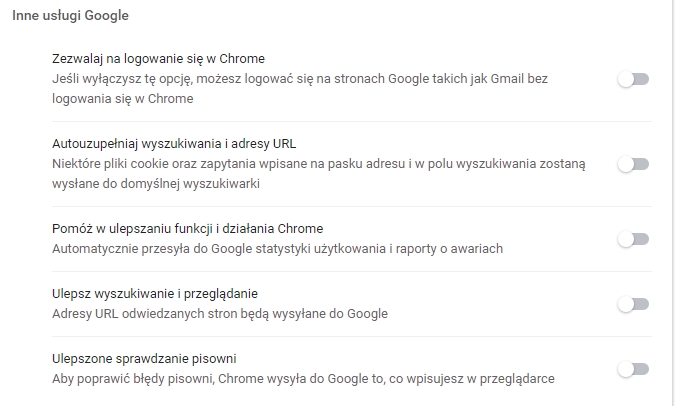
Ustawienia „Autouzupełnianie” w Chrome
Drugą kategorią jest „Autouzupełnianie”. Wybieramy ją.
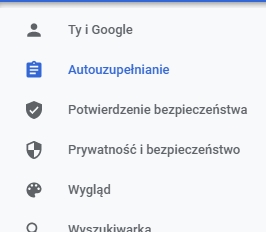
Pierwsze co klikamy po prawej to „Hasła” i odznaczamy dostępne tam opcje. Nie zalecam trzymania haseł w przeglądarkach, lepiej zastosować coś, co spisze się dużo lepiej… o tym później przy opisywaniu rozszerzeń.
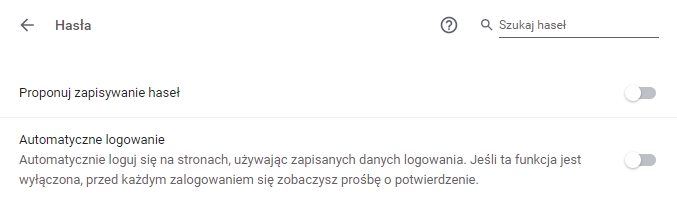
Kolejną opcją (po kliknięciu, na strzałkę wstecz przy „Hasła”) jest „Formy płatności”. Tam także odznaczamy dostępne opcje.
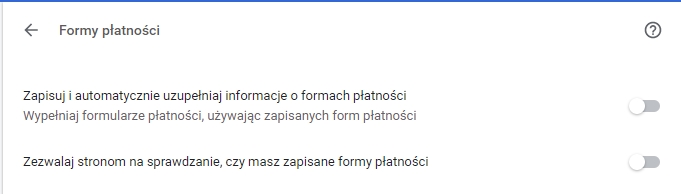
Wstecz i widzimy „Adresy i ustawienia”, tam także odznaczamy wszystko.
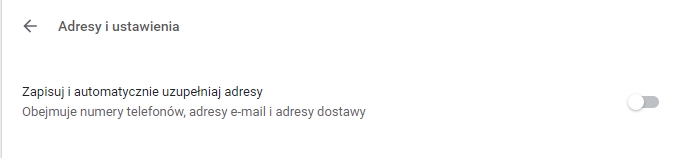
Ustawienia „Prywatność i bezpieczeństwo” w Chrome
Kolejną kategorią w ustawieniach jest „Prywatność i bezpieczeństwo”.
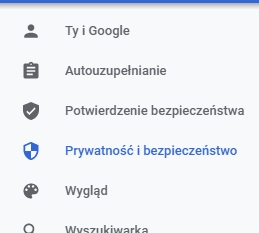
Po prawej stronie wybieramy „Pliki cookie i inne dane witryn”. Zaznaczamy opcję „Blokuj pliki cookie innych firm”.
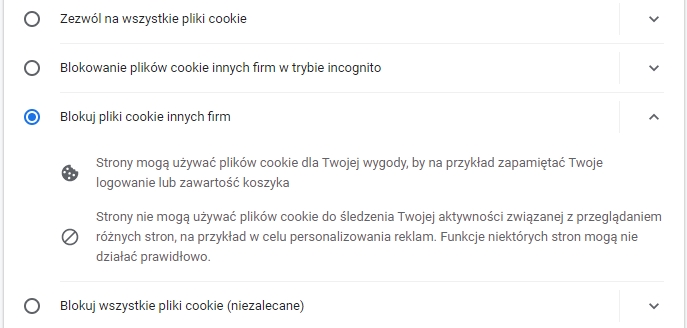
Kolejną dobrą opcją jest „Wyczyść pliki cookie i dane witryn w momencie zamknięcia Chrome”. Każde zamknięcie przeglądarki uniemożliwi innym podgląd tego, co robiłeś.

Następnie zaznaczamy obowiązkowo „Wysyłaj żądanie „Bez śledzenia” podczas przeglądania” (zwane „Do NoT Track”).

Następnie odznaczamy opcję „Ładuj wstępnie strony, by przyspieszyć przeglądanie i wyszukiwanie”. Nie chcemy śmieci w pliku cookies i jeszcze większego śledzenia. Opcja ta przyspiesza teoretycznie wczytywanie stron, praktycznie nie widać – chybachyba że w Twoim przypadku Google ma tyle danych, że jest w stanie przewidzieć, w co klikniesz.
Lepszym rozwiązaniem jest przeczytanie wpisu – Jak przyspieszyć Google Chrome i Microsoft Edge?

Kolejną pod kategorią w „Prywatność i bezpieczeństwo” jest „Bezpieczeństwo”. Wybieramy tam „Standardowa ochrona” i odznaczamy opcje „Pomóż poprawić bezpieczeństwo wszystkich użytkowników internetu” i „Ostrzegaj, jeśli wskutek naruszenia bezpieczeństwa danych doszło do ujawnienia haseł”.
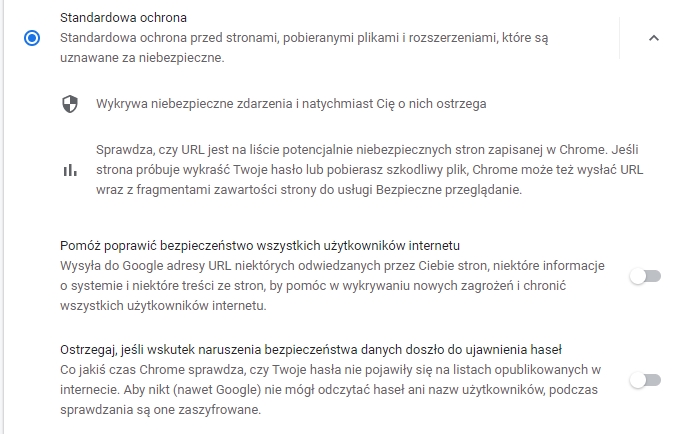
Kolejną opcją jest… za jakiś czas będzie opcja „Zaawansowane” i możliwość zaznaczenia „Użyj bezpiecznego serwera DNS”, z listy wybrać zalecam wtedy Cloudflare.
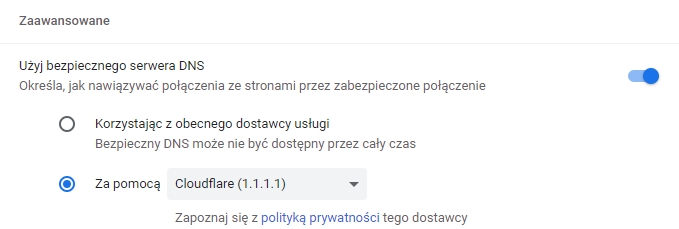
Wstecz. Następną podkategorią jest „Ustawienia witryn”.
Widzimy tam „Uprawnienia”.
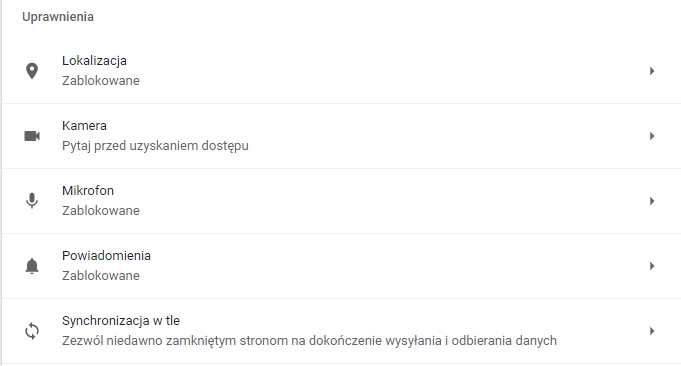
Klikamy w „Lokalizacja” i odznaczamy tę opcję (zablokowane ma być).
Następnie masz opcje „Kamera” i „Mikrofon„. Osobiście proponuję opcje odznaczyć, ale pamiętaj, że rozmowy głosowe jak i wideo nie będą możliwe w przeglądarce.
W „Powiadomienia” oczywiście zalecam wyłączyć opcję. Nie chcemy mieć powiadomień, w tym reklamy.
„Synchronizacja w tle” a tam opcja „Nie zezwalaj niedawno zamkniętym stronom na dokończenie wysyłania i odbierania danych”. Jakoś nie wierzę, że tylko zakończy obecne działania, często działa dalej i coś kombinuje… Wyłączamy.
Następną czynnością jest rozwinięcie „Dodatkowe uprawnienia”, jest ich tam sporo.
„Czujnik ruchu„, wyłącz na komputerze/laptopie. Zbędne
„Pobieranie automatyczne„. Szczerze to nie rozumiem tej opcji i nigdy nie miałem do czynienia ze stroną, w której pobieram jeden plik, a zaraz bez mojej interakcji pobiera się drugi. Proponuje wyłączyć.
„Dostęp przez wtyczkę spoza piaskownicy„, nie pozwólmy na działanie wtyczek poza przeglądarką. Opcja musi być zaznaczona.
„Edytowanie pliku” odznaczamy, nie chcemy, aby złośliwy skrypt zmieniał nam coś w systemie.
„Moduły do obsługi płatności” warto wyłączyć! Nie chcemy, aby coś prócz z góry ustalonych przez nas rzeczy zarządzało płatnościami.
„Rzeczywistość rozszerzona” nie każdy nas używa, a daje większe możliwości śledzące. Wyłączamy.
Następną rzeczą, jaka jest w tej sekcji, są „Treści”
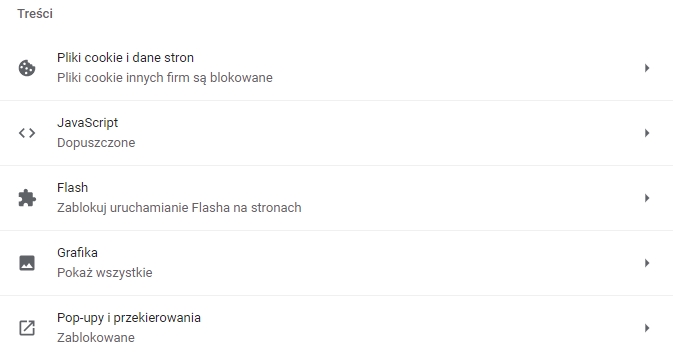
Wybieramy „JavaScript” i możemy pokusić się o jego wyłączenie. Stajemy się wtedy dużo bardziej, bezpieczniejsi, ale… połowa stron przestaje działać poprawnie. Sprawdź działanie Twoich stron i ewentualnie ponownie włącz JavaScript.
„Flash„, wyłączamy. Wkrótce i tak kończy się wsparcie przez producenta i przeglądarek ogółem.
„Pop-upy i przekierowania” samo Google z góry ustawiło tę opcję na wyłączoną. Tak być powinno.
Ustawienia „Wyszukiwarka” w Chrome
Kolejną kategorią w ustawieniach Google Chrome jest ustawienie wyszukiwarki. Z prawej strony wybierz „Wyszukiwarka używana w pasku adresu” i z dostępnych opcji najlepiej „DuckDuckGo”. Wyszukiwarka ta nie zapisuje naszych działań. Jednakże minusem są mniej trafne wyniki w przypadku wyszukiwania polskich fraz.
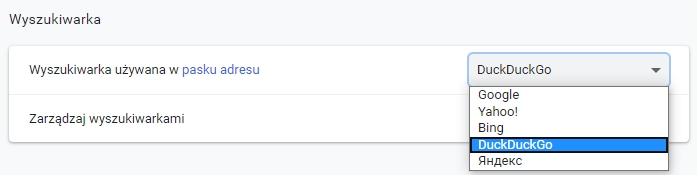
Ustawienia „Zaawansowane” w Chrome
Z lewej strony ustawień rozwijamy „Zaawansowane” i ukazują nam się dodatkowe opcje.
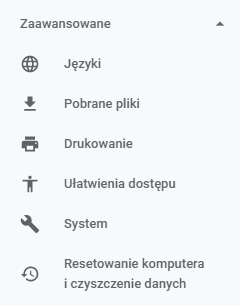
Pierwszą opcją, która jest, są „Języki”. Po jej wybraniu, z prawej strony zaznaczamy „Podstawowe sprawdzanie pisowni” lub w ogóle możemy to wyłączyć.
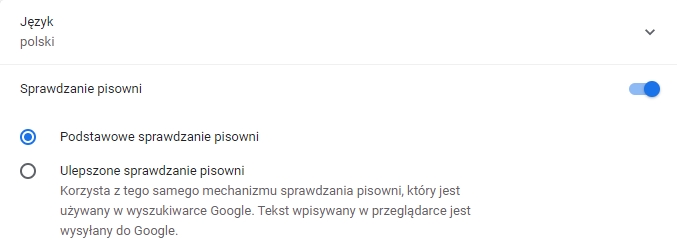
Teraz po lewej stronie z ustawień menu wybierz „Pobrane pliki” i po prawej stronie z sekcji „System” odznacz „Kontynuuj działanie aplikacji w tle po zamknięciu przeglądarki Google Chrome”.

Następnie z sekcji „Resetowanie komputera i czyszczenie danych” wybierz opcję „Oczyść komputer”. Google ma o nas mnóstwo informacji i jeszcze do swojej przeglądarki dodał skanowanie komputera, aby wyszukiwać szkodliwego oprogramowania i wysyłać te dane na ich serwery. Opcję odznaczamy.
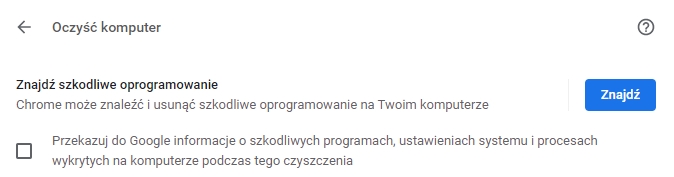
To tyle w ustawieniach.
Zaawansowane ustawienia Chrome – bezpieczeństwo i anonimowość
W celu wejścia w niewidoczne ustawienia zaawansowane należy wpisać w adresie przeglądarki chrome://flags (lub w Edge – edge://flags). Tak dobrze czytasz. Zmiany tutaj przedstawione tyczą się przeglądarek opartych na Chromium, w tym najnowszej wersji Microsoft Edge opartej właśnie na tym silniku.
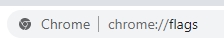
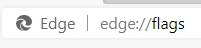
Poniższą listę funkcji wyszukujesz, wpisując je w wyszukiwarkę, na stronie „Experiments”.
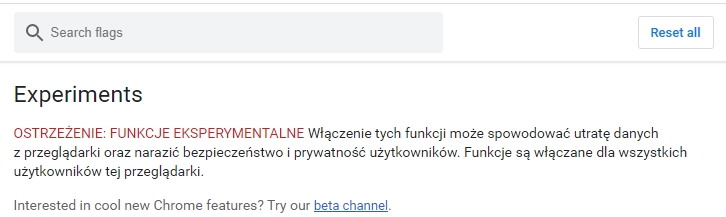
W celu zmiany jakiejś funkcji należy wybrać pole opcji i wybrać odpowiednią opcję.
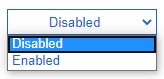
Lista funkcji do zmian:
- Block scripts loaded via document.write – Enabled
- Support for HTTPSSVC records in DNS – Enabled
- Secure DNS lookups – Enabled
- Enable improved cookie controls UI in incognito mode – Enabled
- Heavy Ad Intervention – Enabled
- Accelerated 2D canvas – Disabled
- Anonymize local IPs exposed by WebRTC – Enabled
- Quieter notification permission prompts – Enabled
Jak widzimy, w stosunku do Firefoxa lista ta jest bardzo mała. Niestety.
Rozszerzenia przeglądarki Chrome – bezpieczeństwo i anonimowość
Ostatnią czynnością w celu zwiększenia bezpieczeństwa i anonimowości w Chrome jest zainstalowanie odpowiednich rozszerzeń.
Jak zainstalować, gdzie szukać, jak usuwań rozszerzenia – Rozszerzenia w przeglądarkach Chrome i Firefox
uBlock Origin – blokowanie reklam, trackerów i innych
Pierwszym i najważniejszym rozszerzeniem będzie uBlock Origin.
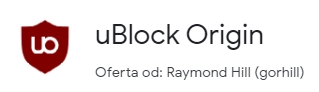
Obowiązkowe rozszerzenie, które zablokuje nie tylko reklamy, ale śledzące witryny, szkodliwe witryny wyciągające dane i wiele więcej. Wyszukaj rozszerzenia i zainstaluj.
Rozszerzenie musimy ustawić, tak aby pracował wydajnie i blokował odpowiednie rzeczy. W tym celu kliknij ikonkę rozszerzenia lewym przyciskiem myszy i wybierz ikonkę jego ustawień (ikonka suwaków).
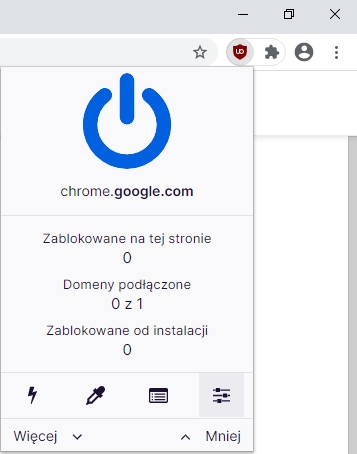
Pierwszą kategorią ustawień, są po prostu „Ustawienia”. Zaznaczamy tam takie opcje jak:
- Ukrywaj symbole zastępcze zablokowanych elementów
- Wyświetlaj liczbę zablokowanych żądań na ikonie rozszerzenia
- Używaj menu kontekstowego, gdzie to możliwe
- Nie wyświetlaj dymków podpowiedzi
- Wyłącz wstępne pobieranie (by uniknąć połączeń z zablokowanymi zapytaniami sieciowymi)
- Wyłącz śledzenie kliknięć odnośników
- Zapobiegaj ujawnianiu lokalnego adresu IP poprzez interfejs WebRTC
- Blokuj raporty CSP
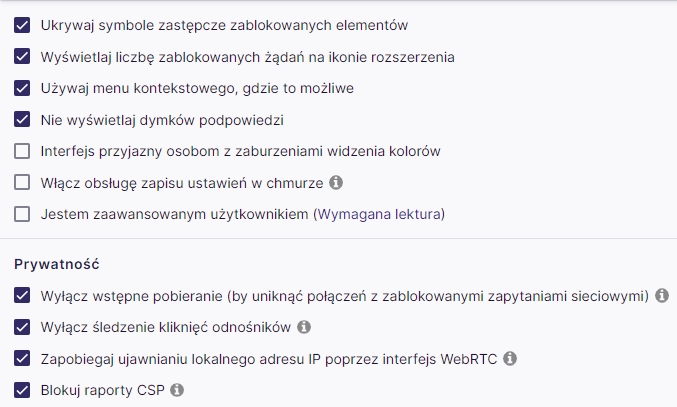
Drugą zakładką ustawień w uBlock są „Listy filtrów”. Wiele stron zaleca różne wybory filtrów, na początek jednak warto ustawić te co poniżej:
- Moje filtry (to się przyda gdy będziemy dodawać swoje filtry)
- uBlock filters w sekcji „Wbudowane”
- EasyList w sekcji „Reklamy”
- EasyPrivacy w sekcji „Prywatność”
- Spam404 w sekcji „Domeny ze złośliwym oprogramowaniem”
- Fanboy’s Annoyance w sekcji „Elementy irytujące”
- Dan Pollock’s hosts file w sekcji „Wielofunkcyjne”
- POL: Oficjalne Polskie Filtry do AdBlocka, uBlocka Origin i AdGuarda w sekcji „Regiony, języki”
- POL: Oficjalne polskie filtry przeciwko alertom o Adblocku w sekcji „Regiony, języki”
- Malware domains w sekcji „Własne”
- NoCoin Filter List. W sekcji „Własne” klikasz w „Importuj…” i wklejasz adres https://raw.githubusercontent.com/hoshsadiq/adblock-nocoin-list/master/nocoin.txt (i u góry „Zastosuj zmiany”)
Po wybraniu interesujących Cię filtrów musisz wybrać opcję najpierw „Zastosuj zmiany”, a później „Aktualizuj teraz”

Warto zaznaczyć jeszcze opcje „Automatycznie aktualizuj listy filtrów” oraz „Przetwarzaj i stosuj filtry kosmetyczne”.

Całość powinna prezentować się następująco:
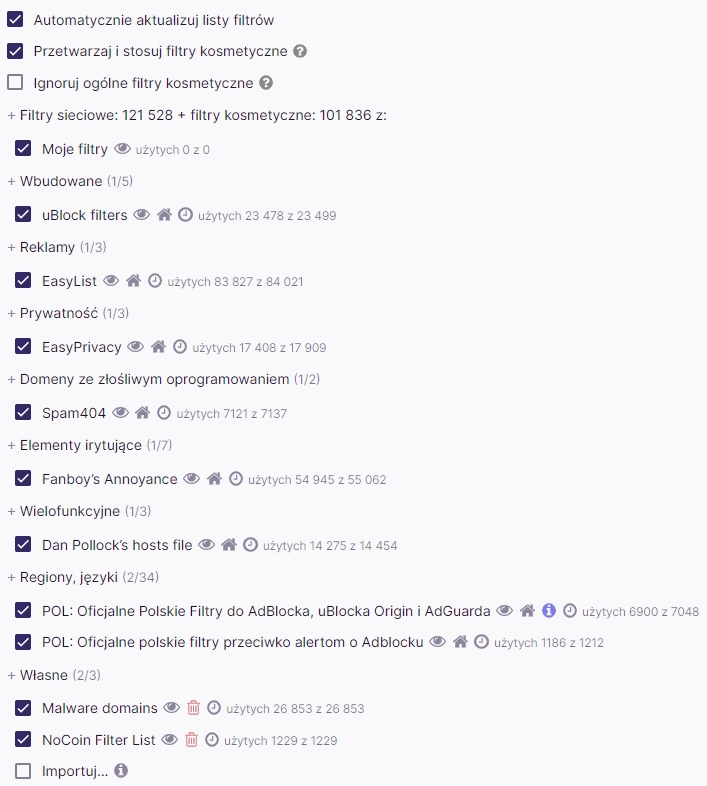
Teraz możemy przejść do kolejnego rozszerzenia.
HTTPS Everywhere – wymuszanie korzystania z szyfrowanego HTTPS
Drugim rozszerzeniem, jakie dodamy do naszej przeglądarki Google Chrome, będzie HTTPS Everywhere.
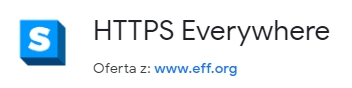
Rozszerzenie powoduje wymuszanie na stronach korzystanie z szyfrowanego połączenia HTTPS, które powinno być czymś standardowym, a nie tylko wymysłem grupy ludzi. Niestety, nie wszystkie strony wprowadziły jeszcze szyfrowane połączenie – a nie jest to trudne, wręcz odwrotnie. Wyszukaj rozszerzenia i dodaj do przeglądarki.
Po zainstalowaniu należy wejść w jego opcje i zaznaczyć „HTTPS Everywhere jest WŁĄCZONE” i „Szyfruj wszystkie możliwe witryny jest WŁĄCZONE”.
W przypadku błędnego działania jakiejś strony lub w ogóle niewczytywania jej możesz wybrać opcję „Wyłącz HTTPS Everywhere na tej stronie”.
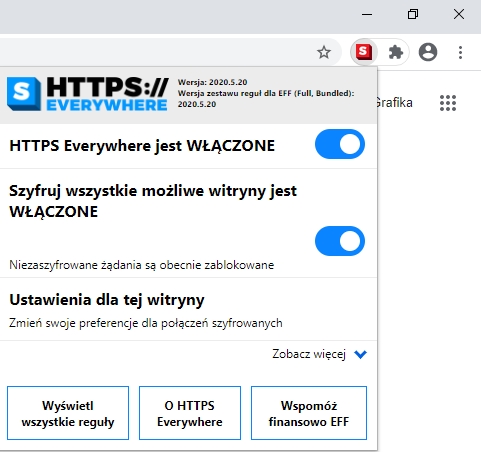
LocalCDN – Zablokowanie śledzenia przez CDN
Szybko przechodzimy do kolejnego rozszerzenia, jakim jest LocalCDN.
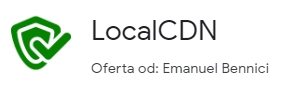
Rozszerzenie, za pomocą którego zablokujemy śledzenie poprzez CDN (Content Networks Delivery). Wyszukać, zainstalować i to wszystko. Rozszerzenie będzie sobie działać.
Random User-Agent – zmiana User-Agent przeglądarki
Czwartym już rozszerzeniem będzie Random User-Agent.
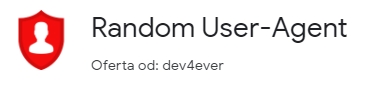
Każda przeglądarka udostępnia informacje na temat używanej przez nas przeglądarki oraz jej wersja jak i systemie operacyjnym, na którym obecnie jesteśmy. Pozwala to wszystkim skryptom śledzącym na lepsze dostosowanie reklam, ale i oszustom na dopasowanie strony wyciągającej dane w taki sposób, aby najbardziej myliło odbiorcę.
Dzięki temu prostemu rozszerzeniu możemy okresowo zmienić naszego „User-Agenta”. Zainstalować.
Po uruchomieniu rozszerzenia uruchamiamy go przyciskiem „Enabled on this domain”, a następnie wybieramy „Open settings”.
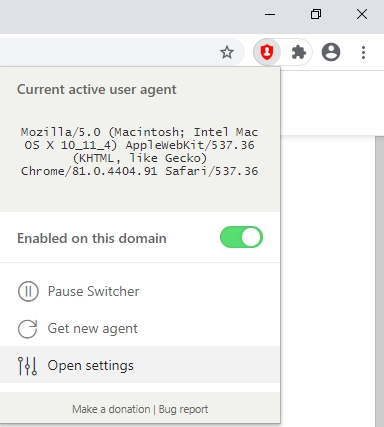
Z sekcji „General Settings” zalecam włączenie opcji:
- Enable Agent switcher
- Automatically change the user agent after specified period of time
5 Time (in minutes) to automatically update the user agent - Protect against detection by Javascript (experimental)
- Change User-Agent on browser startup
- Sync extension settings between browsers
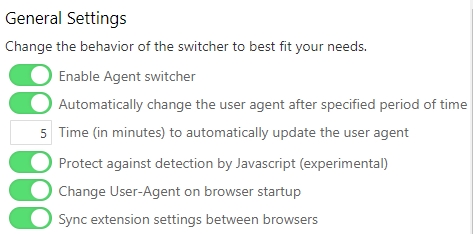
Następna sekcja ustawień, jaka nas interesuje to „User agents”. Zaznaczamy:
- Edge on Windows
- Chrome on Windows
- Chrome on Mac
- Chrome on Linux
- Firefox on Windows
- Firefox on Mac
- Firefox on Linux
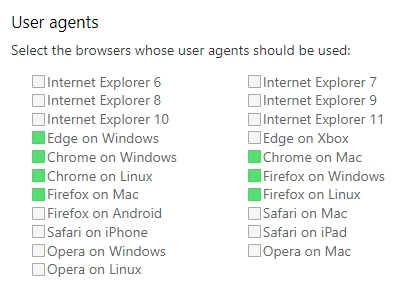
Dzięki takiemu wyborze, stronie nie powinny znacząco się od siebie różnić wyglądem, a analizatory wszelkiego rodzaju będące na stronach, będą miały znacząco utrudnione zadanie.
ClearURLs – czyszczenie linków ze śledzących elementów
Przed ostatnim rozszerzeniem, jakie polecam jest ClearURLs.
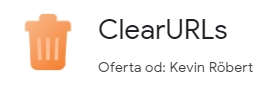
Chyba każdy widzi, iż często adresy stron są bardzo długie i zawierają sporo niezrozumiałych ciągów znaków, a niektóre linki zawierają nazwę przeglądarki, wersję i system. Wszystko to powoduje, iż jesteśmy śledzeni bardzo dokładnie i nawet analizatory wiedzą, komu wysłaliśmy jaki link… trzeba coś z tym zrobić.
Rozszerzenie VlearURLs wycina ze linków wszystko, co zbędne tym samym linki (adresy podstron) są dużo krótsze, a i śledzenie nas będzie utrudnione.
Wpisz w google „Komputerowapasja.pl” i co widzisz?
https://www.google.pl/search?source=hp&ei=JHMJX-O5G6morgTazJboCw&q=Komputerowapasja.pl&oq=Komputerowapasja.pl&gs_lcp=CgZwc3ktYWIQAzIECAAQHlDaA1jaA2ClB2gBcAB4AIABQogBQpIBATGYAQCgAQKgAQGqAQdnd3Mtd2l6sAEA&sclient=psy-ab&ved=0ahUKEwjj27uJ38TqAhUplIsKHVqmBb0Q4dUDCAc&uact=5
Rozszerzenia nie trzeba konfigurować, działa od razu po zainstalowaniu. Co daje nam link skrócony do:
https://www.google.pl/search?q=Komputerowapasja.pl
Robi wrażenie, prawda?
Bitwarden – darmowy menedżer haseł
Ostatnim rozszerzeniem będzie menadżer haseł i innych danych – Bitwarden – darmowy menedżer haseł.

Rozszerzenie Bitwarden to menadżer haseł i loginów oraz miejsce przechowywania innych wrażliwych danych autouzupełniających się na stronach. Więcej na jego temat we wpisie – Bezpieczne hasła – sejf.
Rozszerzenie zastępuje autouzupełnianie w przeglądarce i jest z pewnością dużo bardziej bezpieczne.