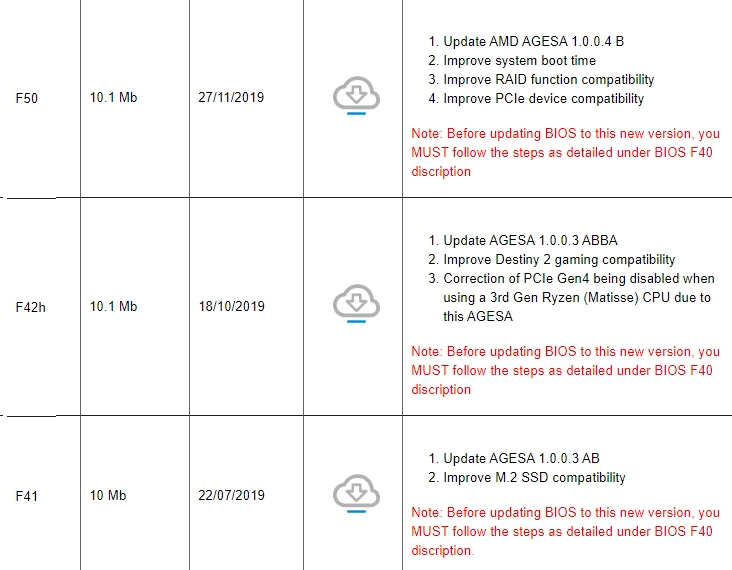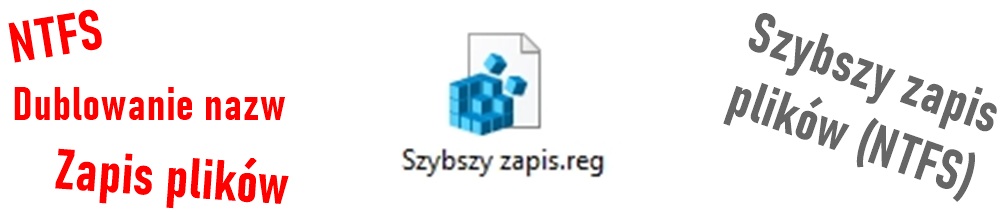Aktualizacja BIOSu płyty głównej
Aktualizacja BIOSu płyty głównej przydaje się gdy chcemy, aby nasz sprzęt miał najnowsze oprogramowanie, był możliwie najlepiej kompatybilny ze sobą i wykorzystywał cały potencjał, jaki w nim drzemie.
Warto też dodać, że aktualizacja BIOSu jest czasami obowiązkowa, aby pamięci RAM czy CPU (procesor) działał na płycie głównej.
Jak wyszukać aktualny BIOS płyty głównej?
Aby pobrać najnowszą wersję BIOSu, musimy wiedzieć, jaką mamy płytę główną, abyśmy mogli pobrać aktualny BIOS ze strony producenta. Pomocny może okazać się poradnik „Sprawdź, co siedzi w obudowie komputera i laptopa” dzięki któremu dowiesz się, jaką masz płytę główną.
Podobnie jak w przypadku wyszukiwania sterowników, wyszukujemy BIOS. W google wpisz dokładną nazwę płyty głównej i przejdź na stronę producenta. Tutaj w zależności od producenta płyty, BIOS znajduje się w różnych zakładkach.
Na stronie ASUSa wygląda to tak: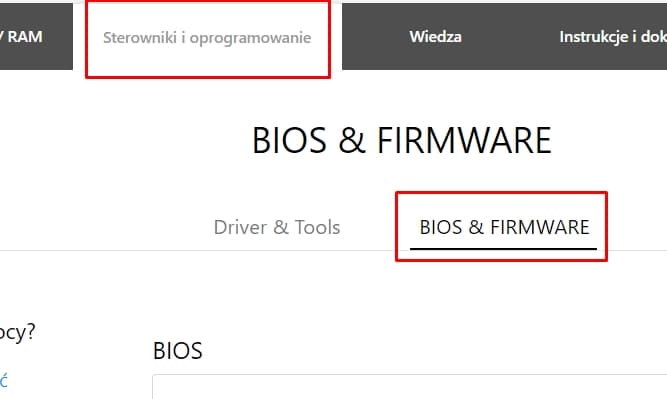
Na stronie Gigabyte: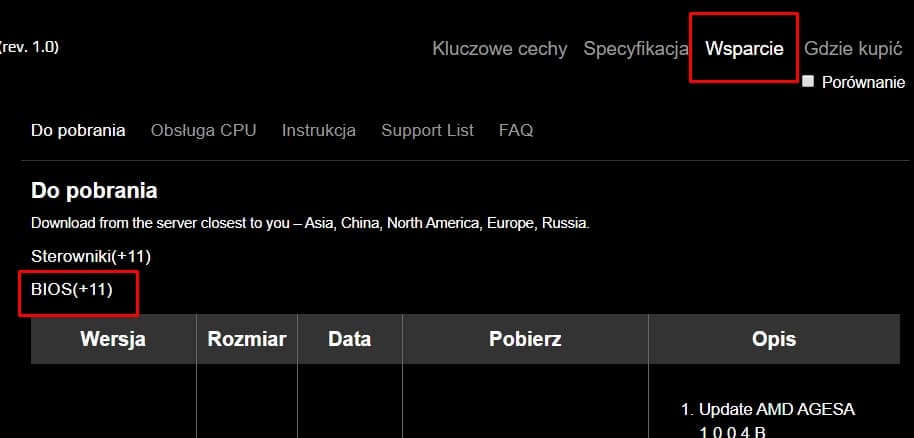
Na stronie MSI: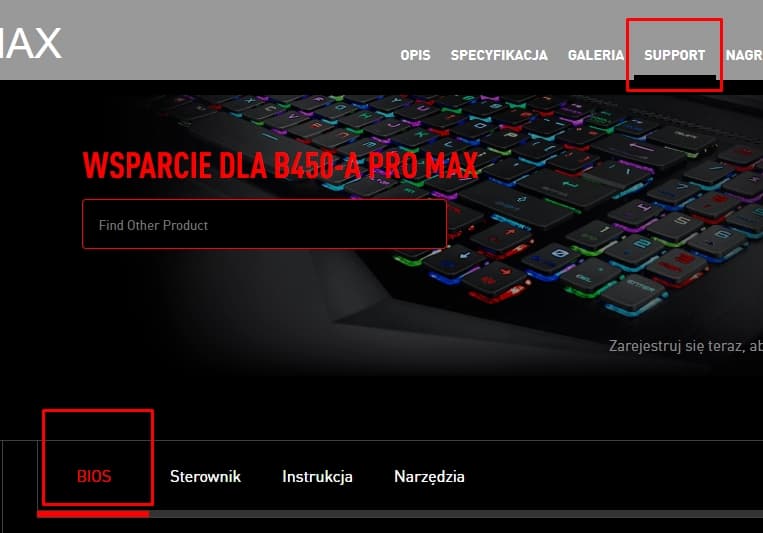
I tak dalej… nie ma większego problemu, aby to znaleźć.
Jak sprawdzić obecną wersję BIOSu?
Wersję BIOSu sprawdzisz w programie HWiNFO lub CPU-Z. Opisane jest to jako „BIOS Version” lub samo „Version”. Informacja ta jest nam bvardzo przydatna.
HWiNFO klikasz „Motherboard” z lewej strony i po prawej widzisz potrzebną informację.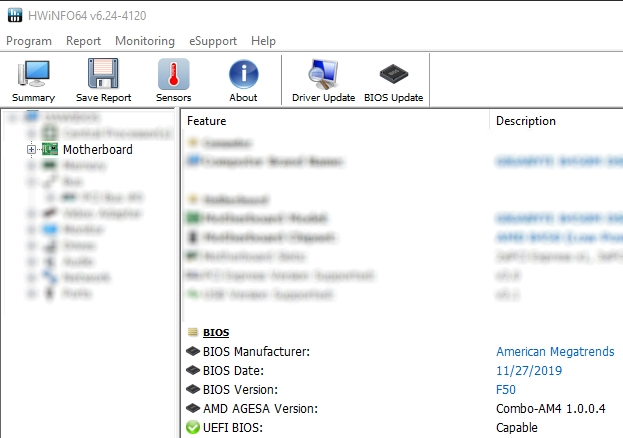
W przypadku CPU-Z wchodzisz w zakładkę „Mainboard”.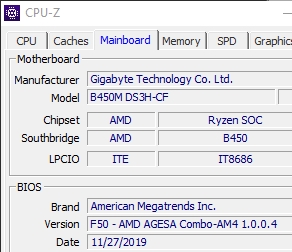
Jak zaktualizować BIOS?
Pobierz najnowszy oraz obecnie posiadany BIOS do Twojej płyty głównej ze strony producenta. Wypakuj pobrane archiwum i nadaj nazwy typu „ObecnyBiosF50” oraz „NajnowszyBiosF78”. Tak przygotowane foldery musisz wrzucić na pendrive, pojemność nie ma znaczenia. BIOS waży parę KB/MB. Włóż przygotowany pendrive do portu USB w komputerze/laptopie.
Kolejnym krokiem jest wejście do BIOSu. Zobacz poradnik Jak wejść do BIOSu?.
Teraz mamy mały problem, ponieważ różne BIOSy mają tę opcję w różnych miejscach. W moim przypadku jest to „Q-Flash”, ale może też być „BIOS”, „BIOS Update”, „BIOS Firmware”, „Easy Flash”, „Flash BIOS” itp. Po wejściu w odpowiednią zakładkę wybieramy lokalizację najnowszego BIOSu na pendrive (dlatego ważne były nazwy) i wybieramy przycisk typu „Update”, „Update BIOS” itp.
Przykłady:
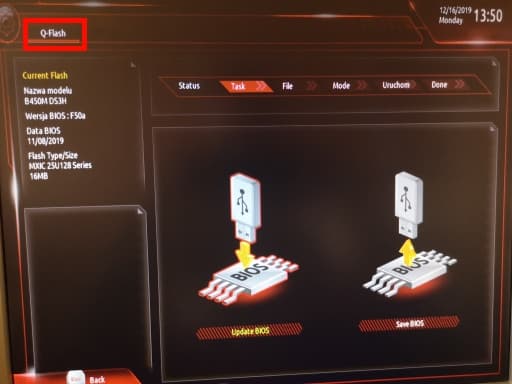
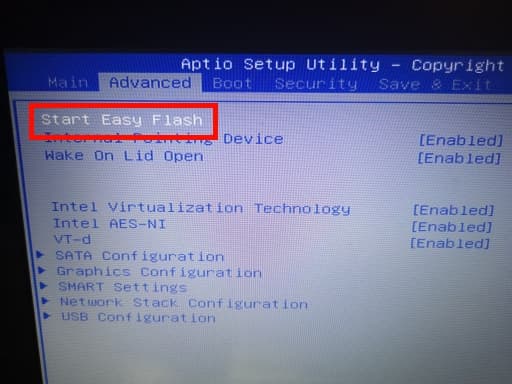
Czekaj cierpliwie, nic nie naciskaj!
BIOS się uaktualni i zresetuje. Poprawna aktualizacja BIOSU albo spowoduje wejście do systemu, albo z powrotem do BIOSu, w którym klikasz „ESC” na klawiaturze i klikasz „Yes” lub „OK”.
Wszystko. Możesz sprawdzić w programach HWiNFO lub CPU-Z czy masz wersję wgranego BIOSu.
Problem po wgraniu najnowszego BIOSu
W przypadku problemów z uruchomieniem komputera wyjmij baterię na płycie głównej (oczywiście przy odłączonym zasilaniu) i włóż ją po 10 minutach.
Drugą czynnością jako możesz wykonać jeśli powyższa nie zadziała to zainstalowanie wcześniejszej wersji BIOSu… pisałem, aby pobrać i odpowiednio sobie zatytułować folder.
Trzecim problemem może być zbyt duży skok wersji BIOSu. Niektóre wersje nie są w stanie się zainstalować bez zainstalowania pośrednich wersji BIOSU. Na przykład w przypadku Gigabyte DS3H widzę informację przy pobieraniu BIOSu, że muszę zainstalować F40 a później nowsze jeśli mam wersję poniżej F40.