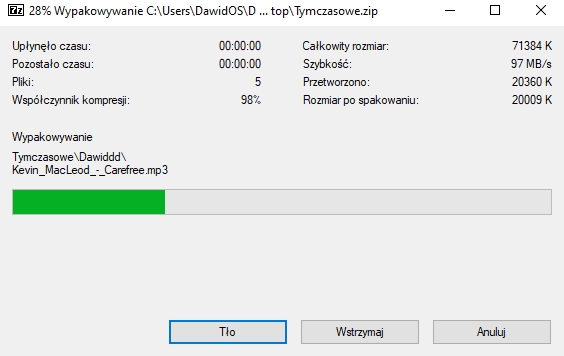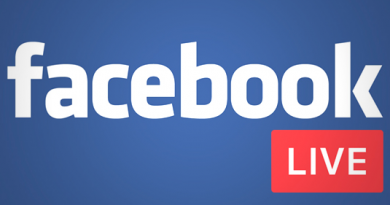Archiwum plików – Zip, RAR, 7z, tar, wim i inne
Archiwum Zip, RAR, 7z, tar, wim i inne… brzmi trochę ciężko i niezrozumiale, ale chodzi po prostu o plik, który zawiera w sobie inny plik/pliki.
Po co pliki dodaje się do archiwum? Po to, aby np: program zawierający parę plików można było wysłać za jednym razem, a nie każdy plik z osobna. Tak samo jak ze zdjęciami, jeśli nie chcemy nikogo zasypywać kilkunastoma fotografiami, bo ani nie jest wygodne przy wysyłaniu, ani tym bardziej przy odbieraniu i zapisywaniu każdego pliku z osobna. Dlatego wysłanie jednej paczki ze zdjęciami i wypakowaniu archiwum już w miejscu docelowym ułatwia znacznie sprawę.
Archiwum stworzone z kilku plików tak samo jak jeden plik pozwala na wygenerowanie hasha, więcej na ten temat we wpisie Suma kontrolna.
Kolejną rzeczą, do której możemy wykorzystać archiwum to kompresowanie danych. Użycie odpowiedniego ustawienia pozwala na znaczną redukcję pliku/plików.
Archiwum – Jaki program?
Archiwum możemy stworzyć i otworzyć za pomocą tzw. kompresorów plików. Są różne i nie wszystkie pozwalają tworzyć różnego rodzaju archiwa, ale do standardowych zastosować wystarczy 7-Zip – darmowy, po polsku i najczęściej pobierany (z darmowych).
Pobierz 7-Zip i zainstaluj. Zdecydowanie polecam wersję 64-bit, chyba że posiadasz system 32-bitowy, wtedy wiadomo 32-bit wybierasz.
Po pobraniu zainstaluj jak każdy zwykły program. Uruchom go, naszym oczom ukaże się okno, w którym z górnego menu wybierz „Narzędzia” a następnie „Opcje”.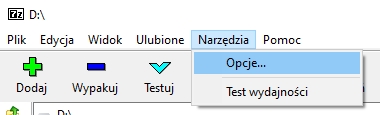
W nowo otwartym oknie jeśli nie masz programy w języku polskim, wybierz zakładkę „Język” i wybierz z listy „Polski”.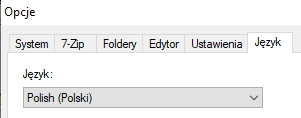
Teraz wróć do zakładki „System” i z sekcji „Skojarz program 7-Zip” wybierz ikonkę plusa „+”.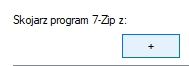
Zatwierdzasz, wybierając opcję „Zastosuj”. W ten sposób powiązałeś program 7-Zip z plikami, które są archiwami.
Możemy też wyłączyć zbędne początkującym i małowymagającym dodatkowe opcje z menu. Przejdź do zakładki 7-Zip i zaznacz opcje tak jak na screenie niżej. Po ustawieniu wszystkiego „Zastosuj” i „Ok”.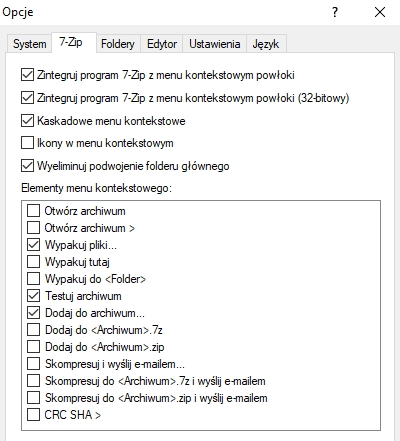
Dodawanie plików do archiwum – kompresowanie
Aby dodać parę plików do archiwum, musisz je zaznaczyć, a następnie kliknij prawym przyciskiem myszy na jeden z plików i z menu wybierz „7-Zip” i „Dodaj do archiwum…”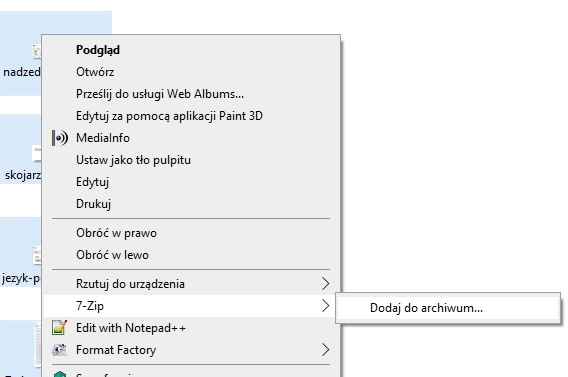
Pojawi się okno, w którym wybierasz:
– miejsce archiwum (domyślnie lokalizacja zaznaczonych wcześniej plików)
– format archiwum (tutaj wybierz bez kombinowania Zip)
– stopień kompresji (Im wyższy, tym więcej zasobów komputera potrzebuje, ale i plik wyjściowy będzie zazwyczaj ważył mniej, niż wszystkie razem pliki bez kompresji).
Całą resztę zostaw na wartościach standardowych. Z prawej strony możesz jedynie uzupełnić pole „Szyfrowanie”, wpisując identyczne hasło. Jego zapomnienie uniemożliwi wypakowanie spakowanych plików.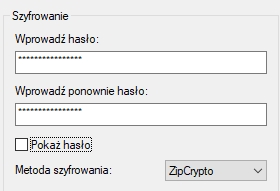
Po wybraniu wszystkiego jak trzeba, wybierz „Ok”, rozpocznie się pakowanie plików. O postępach informuje nas okno, które się pojawiło.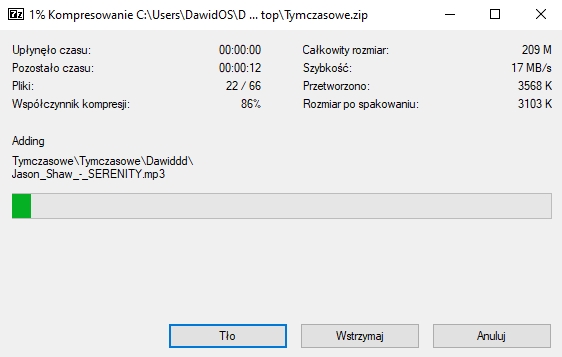
Wypakowanie archiwum – wypakowywanie
W celu wypakowania plików należy kliknąć prawym przyciskiem myszy na archiwum i z menu wybrać „7-Zip”, a następnie „Wypakuj pliki”.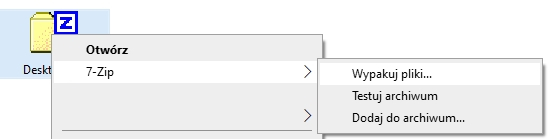
W nowym oknie wybierasz miejsce wypakowania plików, podajesz ewentualnie hasło i inne opcje – „Ok”.
Pojawi się okno, które informuje o postępie prac.