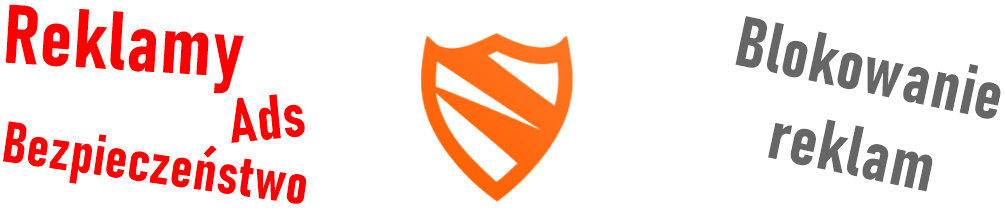Blokowanie reklam na Androidzie – bez roota
Żyjemy w czasach gdy każdy chce mieć korzyści z tego co robi, nic w tym dziwnego. Jednakże całe wyrozumienie dla osób dodających reklamy do swoich stron czy aplikacji, kończy się z momentem pojawienia się setnej reklamy kilkunastosekundowej bez możliwości jej pominięcia! Wszystko ma swoje granice, jeśli reklam (czy innych rzeczy) jest za dużo, to wiadomo, że użytkownik będzie kombinował tak, aby to pominąć i ułatwić sobie działanie ze stroną czy aplikacją.
Reklamy w Androidzie to porażka na ogromną skalę. Niejednokrotnie trafiamy na aplikację, która wyświetla masę pełnoekranowych reklam…. co prawda Google też ma na to zapis w regulaminie, ale nie jest zabronione ukazywanie reklam np: po każdym ukończonym poziomie, który trwa 10 sekund.
A co powiesz na to, aby pozbyć się reklam bez uszczerbku na baterii (a nawet na jej plus) i to bez modyfikacji Androida? Tak, jest to możliwe i banalnie proste. Nie mówi się o tym zbytnio, ponieważ tak jak ja, chcę zarobić na swojej stronie… chociaż na to, aby sama się utrzymała. Dlatego pisząc ten wpis, zdaję sobie sprawę, iż te nieinwazyjne reklamy będą przynosić jeszcze mniejsze zyski. Dlatego bardzo Cię proszę rozważ opcję dołożenia się do utrzymania tej strony – zrzutka Komputerowa Pasja. Dziękuję!
Android bez reklam (i bez modyfikowania systemu)
Do poniżej przedstawionego sposobu niewymagane są specjalne zdolności, ani też łamania zabezpieczeń Androida. Wystarczy, że spokojnie będziesz przechodził po kolejnych krokach. Niestety ze względu na różne wersje Androida będzie to wyglądać trochę inaczej, jednakże spokojnie się domyślisz jeśli screeny zamieszczone poniżej nie będą identyczne do tego co Ty zobaczysz na ekranie swojego smartfona, laptopa czy innego urządzenia z systemem Android.
Blokada – Wyłączanie reklam na Androidzie

Z pomocą i odpowiednio napisanym kodem, który ochroni nas przed reklamami, jest aplikacja na Androida (oraz na Apple) o nazwie Blokada.
Program Blokada Slim Adblock – No Ads, better battery możesz pobrać ze sklepu Google Play, ale jak nie trudno się domyślić Google zainterweniowało i jest tam okrojona wersja, która nie daje takich możliwości wycinania reklam jak pełny odpowiednik.
Więc skąd pobrać pełną wersję bez instalowania innych sklepów z aplikacjami itp.?
Wystarczy wejść na stronę Blokada.org i na tej stronie, zjedź suwakiem w dół znajdując napis”Get Blokada 5 (Android)”, który należy kliknąć. Całość wykonujemy oczywiście na urządzeniu z systemem Android.
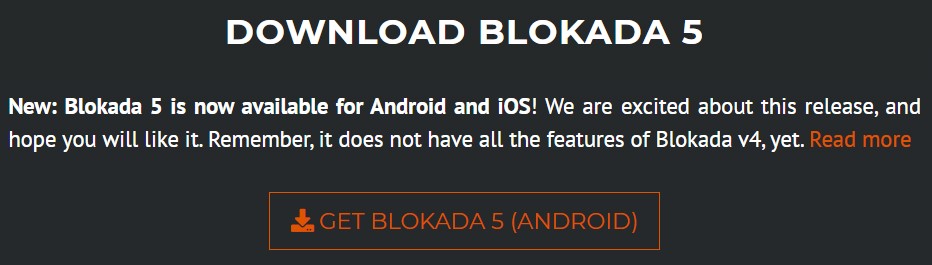
Po kliknięciu nastąpi pobieranie. Po pobraniu klikamy w pobrany plik i nastąpi instalacja, ale… no właśnie.
Play Protect – wyłącz na potrzeby instalacji
Pierwszą rzeczą, która może chcieć nam przeszkodzić to Play Protect. Możemy to wyłączyć poprzez wejście do Sklep Play, następnie „Ustawienia” lub bezpośrednio „Play Protect”. W zależności od wersji sklepu może to wyglądać różnie, na ogół chodzi o wyłączenie tego. W Androidzie 10 po wysunięciu menu mamy „Play Protect”, a u góry koło zębate, w które należy kliknąć i odznaczyć opcje tam będące zgadzając się na wyłączenie śmiesznego skanowania aplikacji, które jeszcze chyba (nie znam takiej osoby, a mam sporo znajomych) nikomu nie pomogło.
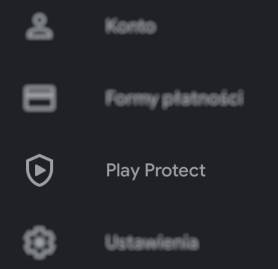
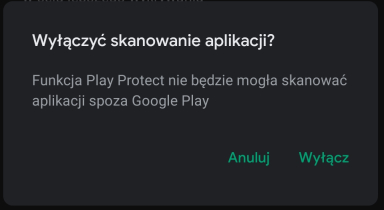
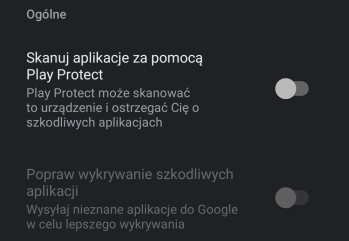
Zezwolenie na instalację z nieznanych źródeł
Często pokazuje się informacja, iż musimy zezwolić na instalowanie aplikacji z nieznanych źródeł (akurat blokada.org jest bardzo znana i ceniona przez użytkowników, ale niewygodna dla Google). W komunikacie klikamy w ustawienia lub inną opcję, która przeniesie nas do odpowiedniego miejsca do zmiany tej opcji. To znaczy tam gdzie zmieniamy przełącznik zezwalając na instalację aplikacji spoza sklepu Google.
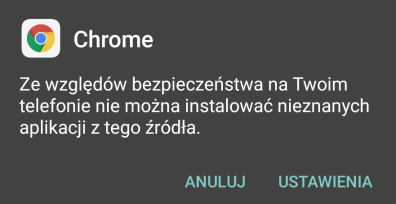
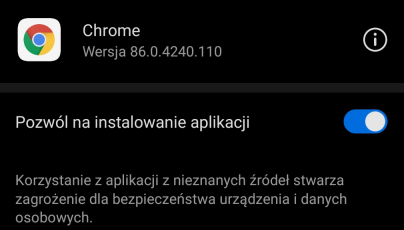
Konfiguracja aplikacja Blokada
Po zainstalowaniu programu pierwsze co możemy zrobić to wejść w ustawienia (prawy górny róg) „Settings”. Z „Language” wybieramy naturalnie „Polski”, ułatwi nam to zadanie dostosowania programu pod siebie.
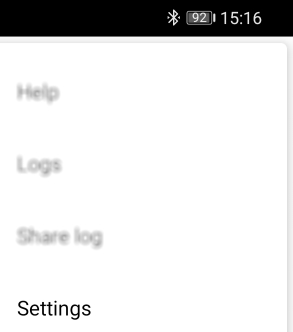
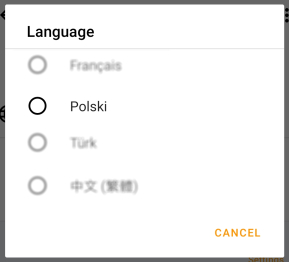
Po tej zmiany musimy uruchomić ponownie aplikację. Ewentualnie uruchomić ponownie urządzenie,
Teraz po wejściu ponownie do aplikacji widzimy na dole ikonki. Pierwsza jest to „Start” czyli miejsce, gdzie pośrodku mamy duży przycisk za pomocą, którego włączymy blokowanie reklam. Na razie nie uruchamiamy blokady reklam.
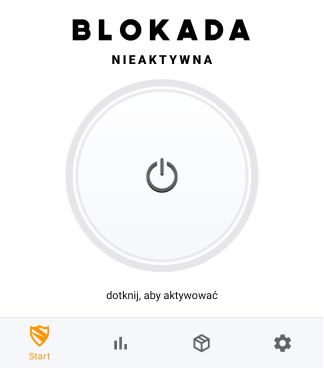
Druga ikonka to „Aktywność” w której znajdą się informacje co i ile było blokowane itp. Dla nas taka informacja zbędna.
Trzecia ikonka to interesujące nas „Funkcje”.

Klikamy tam opcję „Listy blokowanych”.
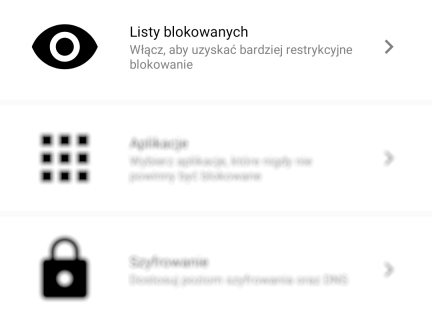
Tutaj przechodzimy do zakładki „Wszystkie”. Zaznaczamy „Energized”, „Goodbye Ads”. To na początek wystarczy. Możesz zaznaczyć wszystkie, ale urządzenie może „zamulać” dlatego na początku zaznacz te, co napisałem wcześniej.
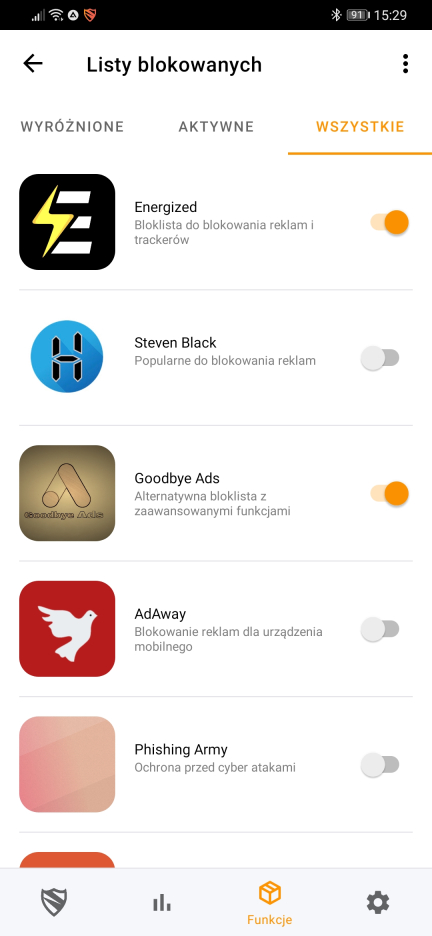
Teraz klikając w ikonkę „Energized” wybieramy „Blu” oraz „Basic”, następnie wybierz ikonkę „Goodbye Ads” wystarczy, że będzie „Standard”, możesz także zaznaczyć „YouTube” aby reklamy były tam blokowane (nie zawsze działa, Google nie daje za wygraną).
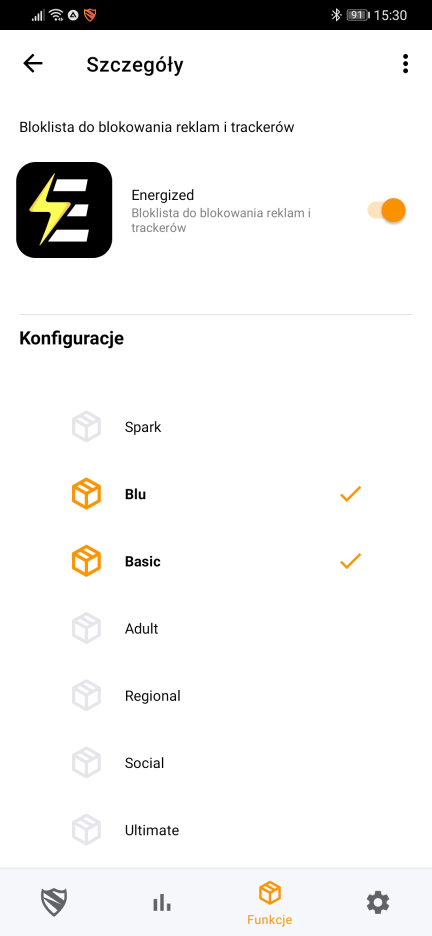
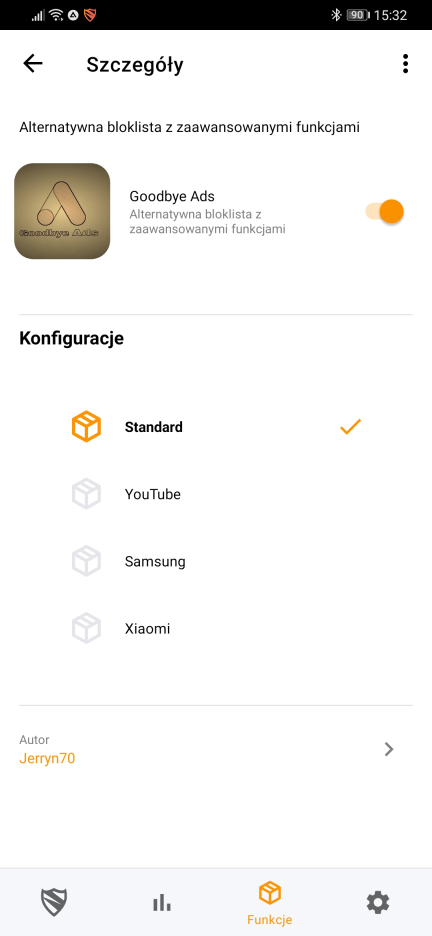
Teraz przechodzimy z powrotem do pierwszej zakładki i klikamy na duży przycisk włączenia. W pierwszym komunikacie wybieramy „Kontynuuj”.
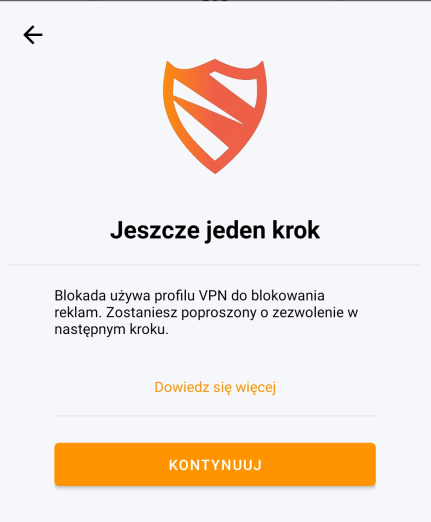
Następnie zezwalamy na utworzenie połączenia VPN.
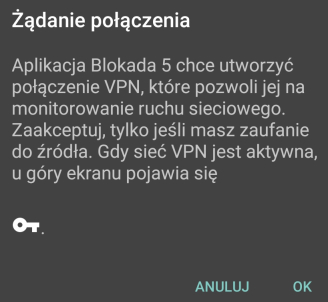
Trzeci komunikat to informacja o aktywnej blokadzie reklam. Klikamy „Kontynuuj”.
Wszystko. Nie ma większość reklam