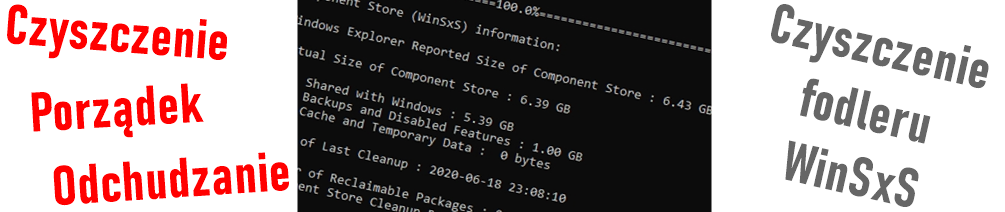Zbędne elementy w folderze WinSxS
Windows od czasów wersji 8 posiada folder o nazwie WinSxS, który umieszczony jest w C:/Windows/ i potrafi on spuchnąć do kilkunastu GB. Często jest to nawet i 15GB gdzie często przy dyskach 120GB jest to nie małą ilością zajmowanego miejsca. Folder ten zawiera pliki, które są wykorzystywane przy aktualizacji systemu oraz stare pliki starych komponentów systemowych, jak nie trudno się domyśleć nie wszystkie pliki są potrzebne przez cały okres pracy w systemie Windows.
DISM Deployment Image Servicing and Management – porządek w WinSxS
Ręczne usuwanie plików z C:/Windows/WinSXS jest wysoko niezalecane, ze względu na możliwość spowodowania znaczącego pogorszenia pracy systemu i jego stabilności. Microsoft oddał nam narzędzie o nazwie Deployment Image Servicing and Management (DISM), które dokonuje analizy tego folderu i usuwa z niego zbędne pliki jeśli uzna to za stosowne. Oczywiście nie może być kolorowo i narzędzie to obsługujemy za pomocą wiersza poleceń.
Analizowanie i czyszczenie WinSxS
Aby „zlecić” narzędziu DISM przeanalizowanie i wyczyszczenie folderu WinSXS ze zbędnych plików musimy w wierszu poleceń wpisać odpowiednie polecenie.
Uruchom wiersz poleceń. Możesz to zrobić, klikając ikonkę lupy, wpisując „cmd”.
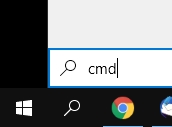
Z listy sugerowanych rzeczy kliknij prawym przyciskiem myszy na „Wiersz Poleceń” i wybrać „uruchom jako administrator”.
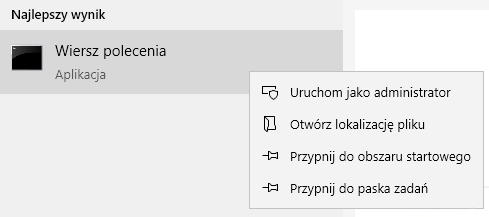
W czarnym oknie, które się pojawi, wpisz: dism.exe /online /cleanup-image /analyzecomponentstore w celu przeanalizowania folderu WinSxS i kliknij ENTER. Analizowanie będzie trwało nawet i kilka minut (w przypadku dysku HDD).
Wyniki będą wyglądać mniej więcej tak jak na screenie niżej.
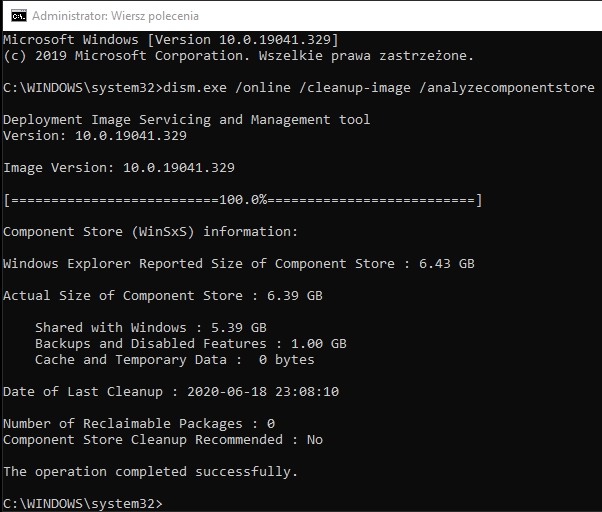
Ponieważ czyszczę co jakiś czas ten folder, to zajmowane przez niego miejsce wynosi dużo mniej niż na samym początku. Wiersz poleceń i polecenie DISM informuje nas o braku konieczności czyszczenia folderu za pomocą „Component Store Cleanup Recommended : No”. Ja polecam mimo wszystko wyczyścić folder.
Folder wyczyścimy poleceniem dism.exe /Online /Cleanup-Image /StartComponentCleanup
Wpisujemy i zatwierdzamy za pomocą przycisku ENTER. Oczekujemy kilka chwil i widzimy informację „The operation completed successfully.”.
Gotowe. Możemy ponownie przeanalizować ten folder pierwszym poleceniem opisanym w tym wpisie i porównać z pierwszą analizą.