Inicjowanie dysku
Zainicjowanie dysku to nic innego jak dać użytkownikowi możliwość wglądu do dysku, tak aby była możliwość jego używania, odczytywania i zapisywania danych.
Aby poprawnie zainicjować dysk, musisz wiedzieć co to jest MBR i GPT. Trochę o tym napisane jest we wpisie „Tablica partycji – GPT czy MBR?„. Instalując i korzystając z Windows 7 i inne wcześniejsze systemy (co odradzam) tworzysz tablicę partycji MBR, natomiast mając Windows 8 i Windows 10 tworzysz tablicę partycji GPT.
Jak zainicjować dysk ?
Czynność ta nie jest trudna.
Na początku należy uruchomić narzędzie „Zarządzanie dyskami”, zrobisz to, naciskając na klawiaturze jednocześnie Win+R (ikonka Windowsa+”R”). Pojawi się okno, w którym wpisujesz diskmgmt.msc, potwierdzając za pomocą przycisku „OK”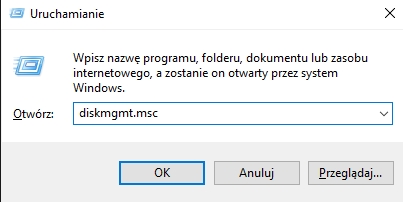
Pojawi się potrzebne nam okno „Zarządzanie dyskami”.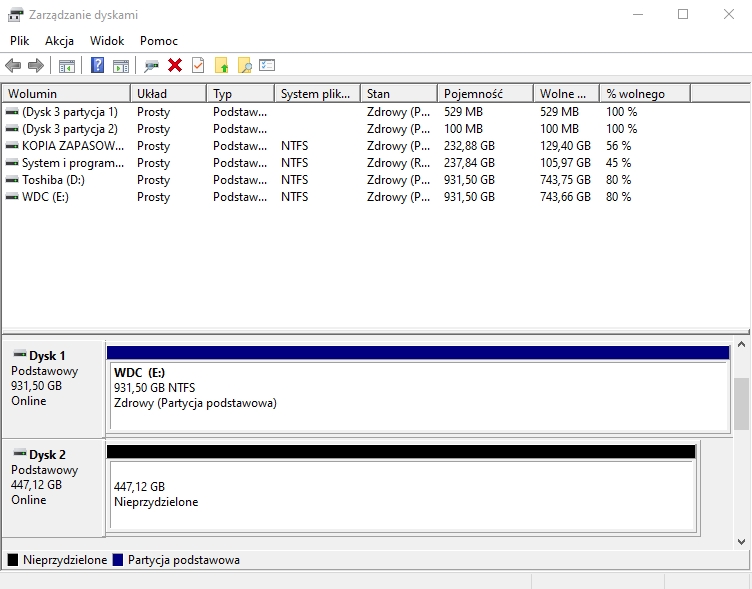
Nowy niezainicjowany dysk nie będzie przydzielony i będzie widniał na szaro z odpowiednim oznaczeniem „Nie zainicjowany” oraz „Nieprzydzielone”.
Wystarczy taki dysk kliknąć z lewej strony kolumny na „Nie zainicjowany” prawym przyciskiem myszy i z dostępnych opcji wybrać „Zainicjuj dysk”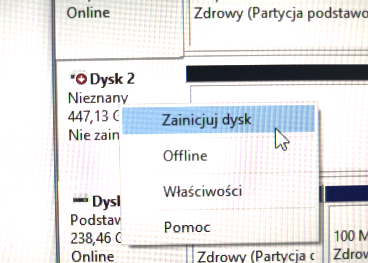
Po wybranie tej opcji widzimy ustawienie wyboru tablicy partycji. Wybierz odpowiednią opcję (na początku wpisu napisałem, co powinieneś wybrać). Wybór zatwierdzasz przyciskiem „OK”.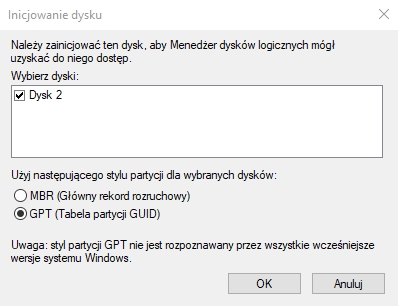
Tworzymy wolumin
Aby stworzyć wolumin prosty, należy w tym samym oknie co wcześniej tym razem na prawej kolumnie z napisem „Nieprzydzielone”, kliknąć na myszce prawy przycisk myszy i z opcji wybrać „Nowy wolumin prosty”. 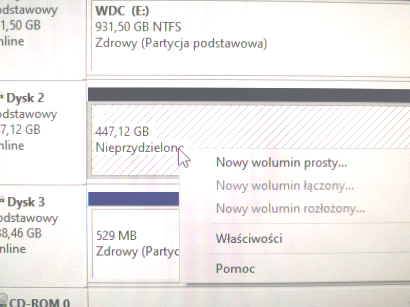
Pokaże nam się kreator nowych woluminów. W pierwszym kroku wybieramy „Dalej”.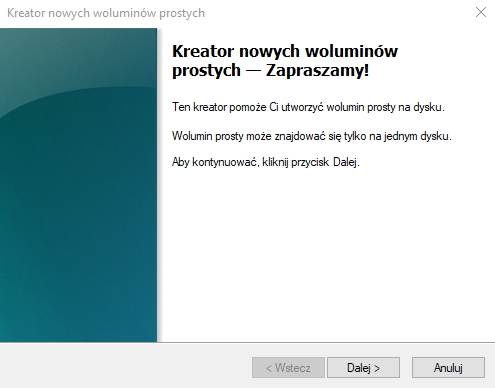
W następnym kroku wybieramy najlepiej bez kombinowania całą dostępną wartość dysku i wybieramy „Dalej”.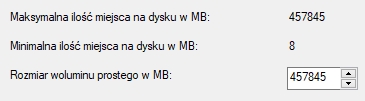
Kolejny krok to wybranie litery dysku. Nie jest to istotne. Możemy wybrać, jaką chcemy literę. Po wybraniu klikamy „Dalej”.
Następne jest wybranie paru opcji:
– System plików. Jeśli dysk jest na stałe w komputerze i nie jest to pamięć przenośna, to wybieramy NTFS. Przy pendrive itp. wybieramy najlepiej exFat lub Fat32.
– Rozmiar jednostki alokacji. Wybieramy wartość domyślną.
– Etykieta woluminu. Tutaj możesz wpisać swoją nazwę, jaka będzie widniała w systemie, możesz nazwać np: „Moje dane”
– Wykonaj szybkie formatowanie. Zaznaczamy tę opcję.
– Włącz kompresję plików i folderów. Wyłączamy tę opcję, a dla obecnych dysków także możesz to wyłączyć, stosując się do poradnika „Wyłączanie kompresowania dysku„.
Po ustawieniu wszystkiego wybierz „Dalej”.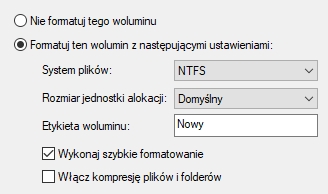
Ostatnim krokiem jest zatwierdzenie wszystkich ustawień, wybierając „Zakończ”.




