Tworzenie instalatora Windows 10 na pendrive
Windows udostępnia narzędzie do aktualizacji systemu oraz tworzenia nośnika instalacyjnego. Niestety nie zawsze on działa jak trzeba, ze względu na np: rodzaj partycji dysku.
Nie mówiąc już o tym, że po stworzeniu nośnika instalacyjnego przez oprogramowanie Microsoftu czeka nas długi proces aktualizacji. A gdyby tak zainstalować już możliwie najbardziej aktualną wersję systemu Windows? Jest na to sposób.
Najnowsza wersja Windows 10 na pendrive
Wiele osób pewnie nawet nie słyszało o możliwości instalacji systemu Windows z pendrive, a jest to obecnie nie tylko najszybszy sposób instalacji, ale i najsensowniejszy biorąc pod uwagę, iż nie będziemy musieli pobierać mnóstwa nowych aktualizacji, tylko parę ostatnich, które nie są dostępne w pliku instalacyjnym.
Najnowsza wersja systemu Windows 10 (64-bit) waży ~5GB, więc nie nagramy obrazu tego systemu na DVD. Musimy stworzyć pendrive z instalacją Windows 10.
Aby stworzyć pendrive instalacyjny z Windows 10, będziemy potrzebować pendrive o pojemności minimum 8GB oraz dwóch programów.
Pobieranie najnowszego Windowsa 10 – Windows ISO Downloader
Najnowszą wersję systemu pobierzemy za pomocą Windows ISO Downloader.
Pobrany program nie wymaga jego instalacji. Uruchamiamy pobrany plik. Ukazują nam się dwa okna, jedne z reklamą, które możemy zminimalizować, w drugim natomiast wybieramy system, który chcemy wybrać – naturalnie Windows 10.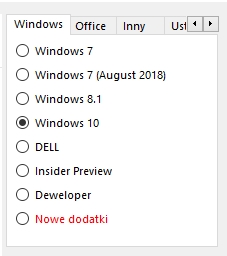
Kolejną opcją będzie wybranie najnowszej dostępnej wersji. Taka wersja znajduje się na górze listy. Wybieramy wersję „Home/PRO”. Zatwierdzamy wybór opcją „Potwierdź”
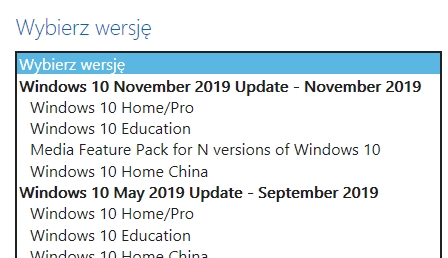
Czekamy cierpliwie na pokazanie się następnej opcji wyboru. Niestety Microsoft wydłużył ten czas… jeśli po 5 minutach nadal widnieje okno ładowania, zamknij program i uruchom go ponownie. Wykonuj czynności od początku.
W następnym kroku musimy wybrać język z opcji „Wybór języka produktu” nasz ojczysty język. Chyba że chcemy inaczej (można później zmienić w systemie). Potwierdź.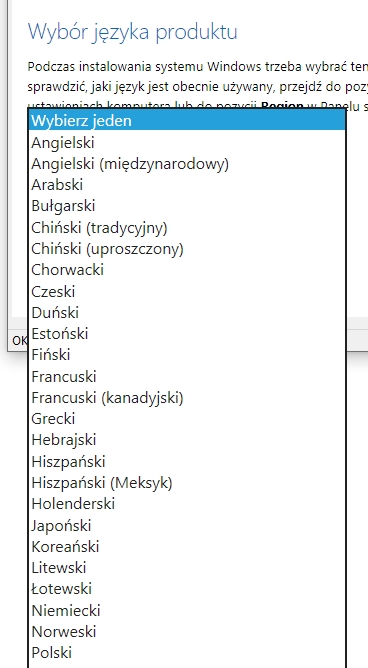
Następnym krokiem jest wybranie wersji „bitowej” Windowsa 10. Osobiście proponuję zawsze 64-bit.
Główne różnice miedzy 32-bit- a 64-bit to:
– 32-bit zajmuje mniej miejsca na dysku (przy obecnych pojemnościach dysków nie ma to zbytni oznaczenia)
– 32-bit obsługuje pamięć RAM tylko do 4GB (wersja Windows 10 Home 64-bit obsługuje do 128GB RAM)
– 32-bit wykorzystuje mniej pamięci RAM (osobiście testowałem 32-bit i 64-biti różnica jest niewielka)
– 64-bit nie uruchomi się na bardzo starych komputerach, których procesory nie są przystosowane do 64-bitowego systemu i aplikacji.
Ogółem proponuję Windows 10 64-bit, aby nie ograniczać się w przyszłości (bo może zechcemy dołożyć X RAM i będzie więcej niż 4GB). Procesory, które nie obsługują 64-bit, są na tyle stare, że mogą mieć problem nawet z Windowsem XP… mało kto posiada procesor z instrukcjami 32-bitowymi.
Więc wybieramy 64-bit.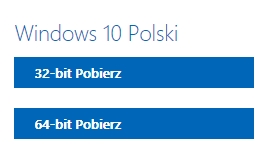
Po wybraniu odpowiedniej wersji pojawi się okno, w którym wybieramy opcję „Zapisz”.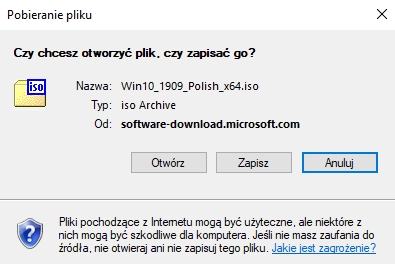
Najlepiej chyba jest wskazać jako miejsce zapisu pulpit. 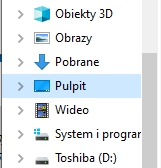
I wybieramy „Zapisz”. Czekamy aż plik się pobierze.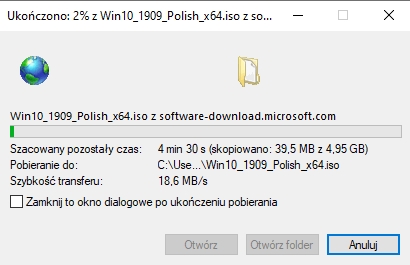
Tworzenie pendrive z instalacją Windows 10 – Bootowalny pendrive
Pobierz program Rufus. Program jest darmowy. Możesz wybrać wersję normalną (do instalacji) lub portable (przenośną, bez potrzeby instalowania).
Przed uruchomieniem programu włóż do komputera/laptopa pendrive o pojemności minimum 8GB, który zostanie użyty do stworzenia tzw. bootowalnego dysku. Pamiętaj iż ewentualne dane na pendrive zostaną usunięte.
Uruchom program i tutaj, zanim zaczniemy robić cokolwiek dalej, polecam zapoznać się ze wpisem Tablica partycji – GPT czy MBR?, który pozwoli nam na wybór odpowiedniego schematu partycjonowania.
Z sekcji „Urządzenia” wybieramy nasz pendrive. 
Następnie z sekcji „Wybór bootowania” wybieramy „Dysk lub obraz ISO”. 
Opcją „Wybierz” wskazujemy lokalizację naszego pobranego wcześniej obrazu systemu Windows 10 i wybieramy „Otwórz”.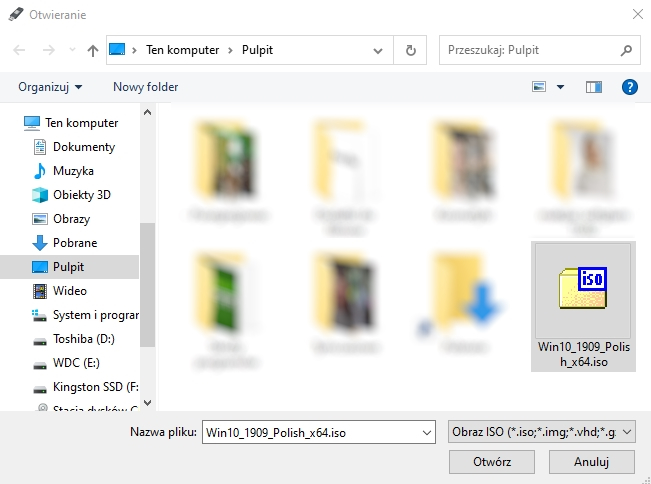
Następnym krokiem jest wybranie schematu partycjonowania. Dlatego wcześniej pisałem, aby zapoznać się ze wpisem Tablica partycji – GPT czy MBR?. Wybieramy taki system, jaki posiadamy na partycji systemowej.
Pozostałe opcje zostawiamy bez zmian. Na samym dole programu Rufus wybieramy „Start” i oczekujemy zakończenia tworzenia się bootowanego pendrive z systememem Windows 10.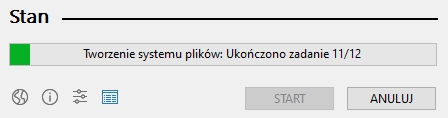
Po zakończeniu tworzenia pendrive instalacyjnego możemy w każdej chwili zacząć instalowanie naszego systemu.




